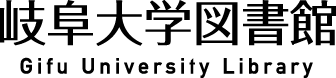学外からの利用(リモートアクセス)について
大学が契約している電子ジャーナル・電子ブック・データベースの大部分は、大学の無線LANや教育用パソコンなど大学内のIPアドレス(ネットワーク)から接続すると利用できます。
ただし、以下の電子ジャーナル・電子ブック・データベースは、「学認 (GakuNin)」等のシボレス認証によるリモートアクセスによって、ご自宅など学外でもご利用いただけます。
ログイン方法等ご不明な点につきましては、お気軽にお問合せください。
- ※リモートアクセスが利用できるのは、本学在籍者のみです。
- ※「学認 (GakuNin)」は学生・常勤教職員等、2023年3月20日からの「新GU-VPN」はおもに教職員が利用できるサービスです。
学認による認証の手順 / 学認(GakuNin)について
「学認 (GakuNin)」を利用するには、機構アカウントでのサインインと二重認証が必要です。 - ※電子ジャーナル・電子ブックは、岐阜大学が契約していないタイトルも表示されます。
各社のサイトで表示される電子ジャーナル・電子ブックのうち、契約しているものとOpen Access等により一般公開されているものが画面上で利用できます。
【リモートアクセスが可能なもの】
- ScienceDirect (Elsevier) 電子ジャーナル・電子ブック
- Wiley Online Library 電子ジャーナル・電子ブック
- SpringerLink 電子ジャーナル・電子ブック
- Nature 電子ジャーナル
- メディカルオンライン 電子ジャーナル・電子ブック
- Scopus 論文情報検索データベース
- 国内外の出版社の 電子ブック 電子ブック
ScienceDirect (Elsevier)
Elsevier社の電子ジャーナル・電子ブックが利用できます。
学認によるリモートアクセス
- https://www.sciencedirect.com に接続します。
- 画面上部右側の「Sign in」をクリックします。
- 「You can also sign in via your institution,」の中の「sign in」をクリックします。
- 検索窓に gifu を入れ「Gifu University (Gifu University Library)」を選択します。
- 機構認証の画面が表示されるので、機構アカウントでログインします。
※すでにログインしていると、ログイン画面は省略されることがあります。
大学のメールアドレスでリモートアクセス
大学のメールアドレス(末尾が gifu-u.ac.jp のもの)でリモートアクセスを利用することができます。
- 学外から https://www.sciencedirect.com/ を開き、右上の「Register」をクリック
- 「Welcome」の画面で、自分が送受信できる末尾が gifu-u.ac.jp のメールアドレスを入力し「Continue」をクリック
- 氏名、パスワードを入力して、利用登録を完了させる。
※パスワードはアルファベット・数字・記号から構成された最小8文字、少なくとも一つの数字・大文字・小文字・記号を入れる必要があります。 - 「Welcome」画面が出たら「Continue」をクリック
- 自動でScienceDirectの画面に戻ったら、画面最下部の「Remote access」をクリック
- 「Find your institution」画面で先ほど入力したメールアドレスを入れ「Continue」
- 届いたメール文中の「Get access」をクリック
- 自動でScienceDirectの画面に移動します。ブラウザを最大表示し、画面上部の自分の登録した氏名の左側に神殿のようなマークが出たら、リモートアクセス(岐阜大学の契約電子ジャーナルが利用できる)の状態になっています。
神殿マークにアイコンを当てると「Brought to you by You have institutional access」と表示が出ます。
登録した氏名の右側にも「You have institutional access」の表示が出ます。
その後6か月リモートアクセスが有効です。
リモートアクセス設定上の注意について
- リモートアクセスを設定できるメールアドレスは、自分が受信できる末尾が gifu-u.ac.jp のアドレスのみです。
- ScienceDirect と Scopus はどちらもElsevier社提供の製品のため、アカウントが共通です。(どちらかでアカウントを登録すると、同じメールアドレス/パスワードでサインインできます。)
Wiley Online Library
Wiley社の電子ジャーナル・電子ブックが利用できます。
学認によるリモートアクセス
- https://onlinelibrary.wiley.com/ に接続します。
- 画面上部右側の「Login / Register」をクリックし「Institutional Login」をクリックします。
- Federation の下のプルダウンから「Academic Access Management Federation in Japan (GakuNin)」を選択します。
または「Search for your institution」に gifu と入れます。 - 「Gifu University」を選択します。
- 機構認証の画面が表示されるので、機構アカウントでログインします。
※すでにログインしていると、ログイン画面は省略されることがあります。 - 自動的に最初の画面に戻ります。
画面上部に「Gifu University」の表示が出ていれば認証は成功しています。
ユーザー登録によるリモートアクセス
Wiley Online Library へユーザー登録(Registration)を行い、リモートアクセスを有効にする方法です。
※有効にするために、一度大学内からログインする必要があります。
新規リモートアクセス設定方法
- http://onlinelibrary.wiley.com を開きます。
- 画面上部右側の「Login / Register」をクリックし「REGISTER」をクリック、メールアドレス等を入力してユーザー登録を行ってください。
- 学内ネットワークに接続した端末(教育用パソコン、無線LANに接続したパソコン・携帯電話等)から、http://onlinelibrary.wiley.com を開きます。
- 画面上部右側の「Login / Register」をクリックし「Individual Login」をクリック、メールアドレス、パスワードを入力してログインします。
- リモートアクセスが自動的に有効になります。有効期間は60日間です。
リモートアクセスの利用方法
- http://onlinelibrary.wiley.com を開きます。
- 画面上部右側の「Login / Register」をクリックし「Individual Login」をクリック、メールアドレス等を入力してログインします。
- 画面上部に「Gifu University」の表示が出ていればリモートアクセスの状態です。
リモートアクセス更新方法(有効期間の延長)
- 学内ネットワークに接続した端末(教育用パソコン、無線LANに接続したパソコン・携帯電話等)から、http://onlinelibrary.wiley.com に接続します。
- 画面上部右側の「Login / Register」をクリックし「Individual Login」をクリック、メールアドレス、パスワードを入力してログインします。
- リモートアクセスが更新されます。有効期間は60日間です。
リモートアクセス設定上の注意について
- リモートアクセス設定時に使用する端末は、大学内のネットワークに接続されている必要があります。
例:教育用パソコン、大学の無線LANに接続したパソコン・携帯電話など
SpringerLink
Springer社の電子ジャーナル・電子ブックが利用できます。
学認によるリモートアクセス
- 機関ログインページ を開きます。
または、各コンテンツ画面の「Log in via an institution →」をクリックします。 - 「Find your institution」に gifu を入れると表示される「Gifu University」を選択します。
- 機構認証の画面が表示されるので、機構アカウントでログインします。
※すでにログインしていると、ログイン画面は省略されることがあります。 - 自動でトップページまたは元の画面に移動します。
画面上に「Gifu University」の表示が出ていれば認証は成功しています。
持続的アクセスによるリモートアクセス
SpringerLink へアカウント登録を行い、リモートアクセスを有効にする方法です。
※有効にするために、一度大学内からログインする必要があります。
- アカウント登録を行っていなければ、https://link.springer.com 画面右上の「Log in」をクリック
- メールアドレスを入力し「Continue →」をクリック
- 入力したメールアドレスでアカウント登録していなければ登録画面になるので、必要事項を入力してアカウントを登録する
- 学外で使用する予定の端末(ノートパソコンや携帯電話など)を大学へ持参する
- 端末のブラウザのCookieを有効にし、その状態で無線LANなどにより大学のネットワークに接続する
- https://link.springer.com 画面右上の「Log in」をクリック、メールアドレスとパスワードでログインすると、その端末から180日間リモートアクセスが可能になります。
Nature
Nature社の電子ジャーナルが利用できます。
学認によるリモートアクセス
- 機関ログインページ を開きます。
または、各コンテンツ画面の「Access through your institution」をクリックします。 - 「Find your institution」に gifu を入れると表示される「Gifu University」を選択します。
- 機構認証の画面が表示されるので、機構アカウントでログインします。
※すでにログインしていると、ログイン画面は省略されることがあります。 - 自動でトップページまたは元の画面に移動します。
画面上に「Gifu University」の表示が出ていれば認証は成功しています。
持続的アクセスによるリモートアクセス
Nature へアカウント登録を行い、リモートアクセスを有効にする方法です。
※有効にするために、一度大学内からログインする必要があります。
- アカウント登録を行っていなければ、https://www.nature.com 画面右上の「Log in」をクリック
- メールアドレスを入力して「Continue →」をクリック
- 入力したメールアドレスでアカウント登録していなければ登録画面になるので、必要事項を入力し「Register」をクリック
- 学外で使用する予定の端末(ノートパソコンや携帯電話など)を大学へ持参する
- 端末のブラウザのCookieを有効にし、その状態で無線LANなどにより大学のネットワークに接続する
- https://www.nature.com 画面右上の「Log in」をクリック、メールアドレスとパスワードでログインすると、その端末から180日間リモートアクセスが可能になります。
メディカルオンライン
国内の医学系電子ジャーナル、電子ブックが利用できます。
学認によるリモートアクセス
- メディカルオンラインに接続します。
電子ジャーナル https://mol.medicalonline.jp/library/index/
電子ブック https://mol.medicalonline.jp/library/ebooks/ - 「学術認証の方はこちらへ」をクリックします。
- 所属機関で岐阜大学を選択します。
- 機構認証の画面が表示されるので、機構アカウントでログインします。
※すでにログインしていると、ログイン画面は省略されることがあります。
Scopus
科学・技術・医学・社会科学・人文科学の分野をカバーする抄録・引用文献データベースです。
(22,000誌以上のジャーナルと、50,000タイトル以上のブックの情報を収録)
学認によるリモートアクセス
- https://www.scopus.com/ に接続します。
- 「アクセスをチェック」の「Scopusへのアクセスをチェック」をクリックします。
- 「所属組織の名前またはメールアドレス」に gifu を入れ「続行する」をクリックします。
- 「Gifu University (Gifu University Library)」を選択します。
- 「所属機関を確認する」をクリックします。
- 機構認証の画面が表示されるので、機構アカウントでログインします。
※すでにログインしていると、ログイン画面は省略されることがあります。
大学のメールアドレスでリモートアクセス
大学のメールアドレス(末尾が gifu-u.ac.jp のもの)でリモートアクセスを利用することができます。
- 学外から https://www.scopus.com/ を開き、左側の「アクセスをチェック」の「Scopusへのアクセスをチェック」をクリック
- 「所属組織の名前またはメールアドレス」に自分が送受信できる末尾が gifu-u.ac.jp のメールアドレスを入力し「続行する」をクリック
- 先ほどのメールアドレスにメールが届くので、メール文中の「アクセスする」をクリック
- Scopus の画面に自動で移動し、所属は Gifu University Library だと確認できたとのメッセージが出る。
- 「今すぐ登録」をクリックし、Elsevier への利用登録を行う。
利用登録画面に移動するので、氏名、パスワードを入力して、利用登録を完了させる。
※パスワードはアルファベット・数字・記号から構成された最小8文字、少なくとも一つの数字・大文字・小文字・記号を入れる必要があります。 - 登録の完了後、こちら の画面を開くと、画面右上に氏名のアルファベット表示が出、その左側に神殿のようなマークが出ていればリモートアクセスに成功しています。
神殿のマークをクリックすると「Gifu University Library」のポップアップが出ます。
その後6か月リモートアクセスが有効です。
リモートアクセス設定上の注意について
- リモートアクセスを利用する際に登録できるメールアドレスは、末尾が gifu-u.ac.jp のアドレスのみです。
- ScienceDirect と Scopus はどちらもElsevier社提供の製品のため、アカウントが共通です。(どちらかでアカウントを登録すると、同じメールアドレス/パスワードでサインインできます。)
各社の電子ブック
以下に収録されている電子ブックは、いずれも「学認」経由で学外からもご利用いただけます。
ScienceDirect、Wiley は電子ジャーナルと同じ方法で学外からご利用いただけます。
ただし、同時に利用できる人数に上限がある電子ブックもあります。
また、Open Accessにより利用できる電子ブックを除いた購読契約済みの電子ブックは、岐阜大学図書館蔵書検索(OPAC) にて書名や著者名で検索できます。
新GU-VPN(2023/3/20~ 教職員及び学生向けVPNサービス)
学外でも学内にいるときと同様に学内限定コンテンツ(電子ジャーナルやデータベース、G-group等)を利用できるサービスです。(学生の利用は、指導教員が教育・研究活動に必要と判断した場合限定です。)
新GU-VPNに関してご不明な点は、岐阜大学情報館へお問い合わせください。
事前準備、利用マニュアル、問い合わせ先
https://www.imc.gifu-u.ac.jp/service/campuslan/vpn-2023.html
【お問い合せ先(GU-VPN以外)】
<図書館(本館)> tosyo-ill@t.gifu-u.ac.jp (@を半角に置き換えて下さい)
<医学図書館> lib-igaku@t.gifu-u.ac.jp (@を半角に置き換えて下さい)